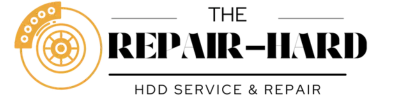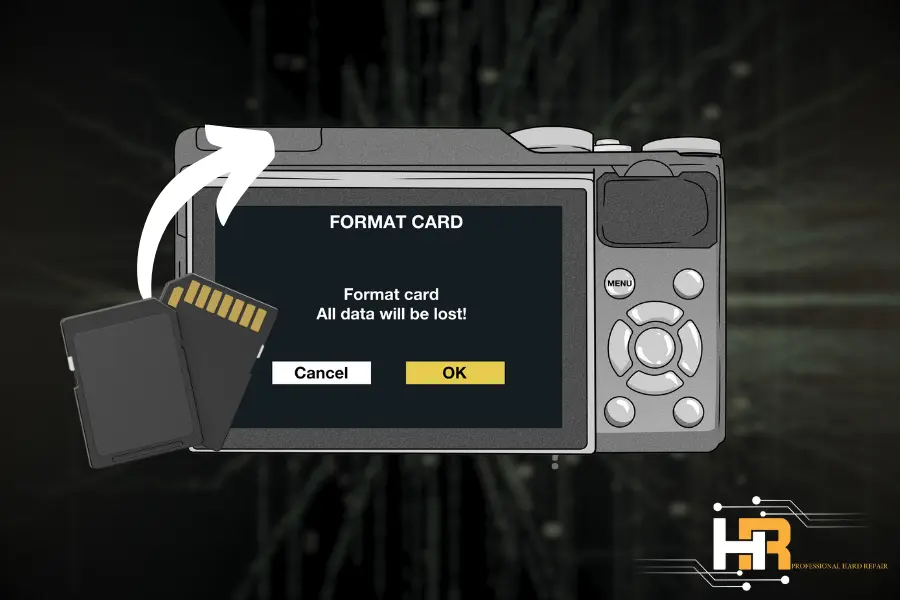چطور بدون از دست دادن اطلاعات، یک هارد اکسترنال را فرمت کنیم؟
میخوای هارد اکسترنال خودت رو فرمت کنی ولی نمیخوای اطلاعات پاک بشه؟ تو این راهنما، قراره یاد بگیری چطور این کار رو انجام بدی، بدون اینکه چیزی رو از دست بدی.
چرا باید هارد اکسترنال رو فرمت کنیم؟

هاردهای اکسترنال برای ذخیره اطلاعات زیادی مثل عکسهای خاطرهانگیز، اسناد مهم کاری و آرشیو فیلم و موسیقی، خیلی کاربردی هستن. اما گاهی وقتا به دلایل مختلفی ممکنه مجبور بشی هاردت رو فرمت کنی، مثلا:
- افزایش فضای ذخیرهسازی
- تغییر فایل سیستم (مثلا از FAT32 به NTFS)
- برطرف کردن مشکلات عملکردی
فرمت کردن هارد اکسترنال همیشه یه کار استرسزاست، چون احتمال داره اطلاعات مهمت رو از دست بدی. ولی نگران نباش! تو این راهنما چند روش مطمئن رو بهت یاد میدیم که بتونی هاردت رو بدون از بین رفتن اطلاعات، فرمت کنی.
مراحل فرمت کردن هارد اکسترنال بدون از دست دادن اطلاعات
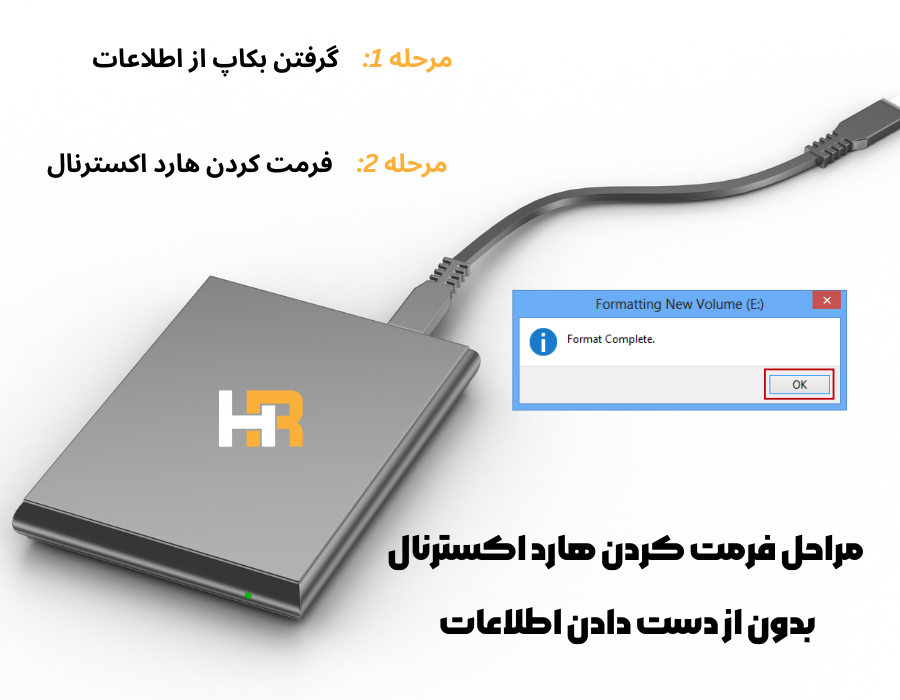
ما این فرآیند رو به ۳ مرحله تقسیم کردیم تا کار برات راحتتر بشه:
مرحله ۱: گرفتن بکاپ از اطلاعات
توصیه متخصصان ما تو مرکز تعمیر هارد ایران اینه که حتما ، قبل از هر کاری، یه بکاپ کامل از اطلاعات هارد اکسترنال بگیر. سادهترین راه اینه که اطلاعات رو روی یه هارد دیگه کپی کنی تا خیالت راحت باشه.
مرحله ۲: فرمت کردن هارد اکسترنال

۴ روش برای فرمت کردن هارد وجود داره. هر کدوم رو بررسی میکنیم تا ببینی کدوم روش برای تو بهتره.
روش ۱: فرمت کردن هارد با EaseUS Partition Master
این نرمافزار، یکی از بهترین ابزارهای مدیریت هارد هست که کار فرمت کردن هارد اکسترنال رو خیلی راحت میکنه. مزایای این روش:
- رابط کاربری ساده و مرحلهبهمرحله
- امکان تغییر فایل سیستم بدون از دست دادن اطلاعات
- ابزارهای اضافی برای مدیریت بهتر فضای دیسک
مراحل کار:
- برنامه EaseUS Partition Master رو باز کن و روی پارتیشنی که میخوای فرمت کنی راستکلیک کن، بعد گزینه “Format” رو انتخاب کن.
- یه اسم جدید برای پارتیشن بذار، فایل سیستم (NTFS, FAT32, exFAT و…) رو مشخص کن و روی “OK” کلیک کن.
- توی پنجره هشدار، “Yes” رو بزن تا ادامه بدی.
- در آخر، روی دکمه “Apply” کلیک کن تا فرآیند فرمت شروع بشه.
روش ۲: فرمت کردن هارد اکسترنال با File Explorer ویندوز

این روش خیلی سادهست و نیاز به نصب برنامه اضافی نداره.
- هارد رو به کامپیوتر وصل کن و دکمه Windows + E رو بزن تا File Explorer باز بشه.
- روی هارد اکسترنالت راستکلیک کن و گزینه “Format” رو انتخاب کن.
- توی پنجرهای که باز میشه، فایل سیستم رو انتخاب کن (NTFS یا exFAT).
- اگه “Quick Format” رو تیک بزنی، فرمت سریع انجام میشه؛ اگه تیکش رو برداری، فرمت کردن هارد اکسترنال کامل انجام میشه که طولانیتره.
- بعد از انتخاب گزینهها، دکمه “Start” رو بزن. یه پیام هشدار میاد که میگه اطلاعات پاک میشه، تأیید کن و صبر کن تا فرمت تموم بشه.
گاهی وقتا ممکنه فرمت کردن هارد اکسترنال ، نتونه مشکل هاردتونو حل کنه و نیاز به تعمیر هارد اکسترنال داشته باشی تو این موارد میتونی از با متخصصان مرکز تعمیر هارد ایران تماس بگیری و از ارزیابی اولیه و رایگان استفاده کنی .
روش ۳: فرمت کردن هارد اکسترنال با Disk Management

این روش یه مقدار حرفهایتره ولی گزینههای بیشتری در اختیارت میذاره.
- Windows + X رو بزن و گزینه “Disk Management” رو انتخاب کن.
- توی لیست، هارد اکسترنالت رو پیدا کن، روش راستکلیک کن و “Format” رو انتخاب کن.
- فایل سیستم مورد نظرت رو مشخص کن (NTFS یا exFAT).
- اگه “Quick Format” رو تیک نزنی، فرمت بهطور کامل انجام میشه. بعدش “OK” رو بزن و صبر کن تا کار تموم بشه.
روش ۴: فرمت کردن هارد اکسترنال با Command Prompt (خط فرمان)
اگه با کامندلاین آشنایی داری، این روش میتونه گزینه خوبی باشه.
- دکمه Windows رو بزن، تایپ کن Command Prompt و روی گزینه “Run as administrator” کلیک کن.
- تایپ کن diskpart و Enter بزن.
- بعدش تایپ کن list disk و دوباره Enter بزن تا لیست دیسکها رو ببینی.
- دیسک مورد نظر رو انتخاب کن، مثلا select disk X (بهجای X شماره دیسک رو وارد کن).
- دستور clean رو اجرا کن تا پارتیشنهای قبلی حذف بشن.
- تایپ کن create partition primary و Enter بزن.
- برای فرمت کردن، این دستور رو بزن:format fs=NTFS quick
- در آخر، تایپ کن assign تا یه نام برای درایو تعیین بشه و بعدش exit رو بزن.
| روش | مدت زمان (۱ ترابایت) | سختی | میزان کارایی |
|---|---|---|---|
| File Explorer (ویندوز) | حدود ۸ دقیقه | راحت | متوسط |
| Disk Management (مدیریت دیسک ویندوز) | حدود ۸ دقیقه | متوسط | متوسط |
| Command Prompt (خط فرمان) | حدود ۸ دقیقه | سخت | پایین |
مرحله ۳: بازگردانی اطلاعات از بکاپ
بعد از فرمت کردن، نوبت به برگردوندن اطلاعات از بکاپه. اگه بکاپ گرفته بودی، حالا میتونی فایلهات رو دوباره به هارد اکسترنالت برگردونی.
چرا ممکنه نیاز به فرمت کردن هارد اکسترنال داشته باشی؟

- عدم سازگاری فایل سیستم: مثلا میخوای هاردت رو روی مک و ویندوز استفاده کنی، پس باید فایل سیستم رو به exFAT تغییر بدی.
- ویروسی شدن هارد: گاهی ویروسها باعث خرابی فایلها میشن و فرمت کردن تنها راه حل هست.
- خرابی یا کند شدن هارد: گاهی فرمت کردن میتونه به رفع مشکل کندی هارد کمک کنه
- هارد به حالت RAW دراومده: گاهی اوقات سیستم نمیتونه ، فایل ها رو شناسایی کنه و مجبوری فرمتش کنی . اگه همچنان بعد از فرمت هارد شناسایی نشد ، میتونی از خدمات تخصصی مرکز هارد ایران برای ریکاوری اطلاعات هارد اکسترنال با مشکل عدم شناسایی استفاده کنی .
مرکز تعمیر هارد ایران – بازیابی اطلاعات شما، تخصص ماست!
آیا اطلاعات مهم خود را از دست دادهاید؟
آیا هارد شما خراب شده و دیگر کار نمیکند؟
آیا نیاز به بازیابی اطلاعات در کوتاهترین زمان دارید؟
نگران نباشید! ما اینجاییم تا اطلاعات ارزشمند شما را بازگردانیم.
چرا مرکز تعمیر هارد ایران را انتخاب کنید؟
- ۳۰ سال تجربه تخصصی در بازیابی اطلاعات و تعمیر هارد
- مجهز به پیشرفتهترین تجهیزات بازیابی اطلاعات مانند PC-3000 و کلینیک جراحی هارد
- عدم دریافت هزینه در صورت عدم موفقیت در بازیابی اطلاعات
- ضمانت حفظ محرمانگی اطلاعات و امنیت کامل دادههای شما
- سرویس اورژانسی ۳ ساعته برای بازیابی اطلاعات فوری
- پشتیبانی آنلاین و ۲۴ ساعته توسط کارشناسان مجرب
- بررسی و تست رایگان هارد قبل از انجام عملیات بازیابی
- امکان مراجعه حضوری و دریافت مشاوره تخصصی از کارشناسان ما
خدمات مرکز تعمیر هارد:
- بازیابی اطلاعات هارد اینترنال و اکسترنال (Seagate, WD, Toshiba و…)
- ریکاوری اطلاعات SSD، فلش مموری و انواع کارت حافظه
- بازیابی اطلاعات RAID، NAS، SAN و سرورها
- ریکاوری اطلاعات DVR/NVR و دوربینهای مداربسته
- تعمیر تخصصی انواع هاردهای معیوب، بدسکتور و سوخته
📞 همین حالا تماس بگیرید!
کلام آخر
تو این مقاله، روشهای مختلف فرمت کردن هارد اکسترنال بدون از دست دادن اطلاعات رو بررسی کردیم. قبل از فرمت، حتما بکاپ بگیر و روش مناسب رو انتخاب کن.
اگه نمیخوای برنامه نصب کنی، File Explorer یا Disk Management گزینههای خوبی هستن.
اگه حرفهای هستی و دوست داری با دستورات کار کنی، Command Prompt انتخاب مناسبیه.
پس با خیال راحت هاردت رو فرمت کن و دوباره ازش استفاده کن! 😉